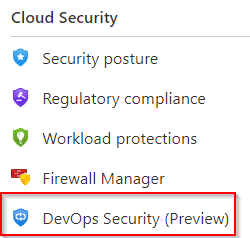The DevOps Research and Assessment (DORA) produces a yearly research report on the progress of DevOps practices in the industry. When reading it, a few points stood out.
The majority (60%) of responding organisations sit in the Medium and Low performance level bands. Compared to 2023, there was only slight movement towards the higher performing bands. The report did attempt to explain some of this away, stating that longer Change Lead Times and slower Deployment Frequencies could be caused by teams putting more steps in their test/build/deployment processes. This does seem to line up with the outlier statistic of the Medium performance band having a lower Change Failure rate tha the High band (10% vs 20%).
However, the results do seem to indicate that a significant number of organisations, those stuck at the Low band, are not realising much of the benefit of DevOps. These organisations are stuck with high failure rates (40%) and very slow paths to getting their code to production. Given the relative maturity of DevOps methods and tools, this is a concern.
The 2024 report also spent a lot of time on Artificial Intelligence, its uses, impacts and so on. A majority of organisations have shifted to increase the use of AI.
87% of respondents had "some level of trust" with regards to the code that AI tools can generate. This is a bit of a contrast to the experience of some of my peers (and my own) where the quality of code can be mixed, resulting in us having much lower trust and regard for the tools.
The report observed an interesting effect on AI adoption and its impact on valuable work vs toilsome work. Many people had the assumption that AI would be mostly utilised on the "drudge" work that adds little value, freeing up people to focus on the work that adds value. The data indicates the opposite is happening.
While Platform Engineering can add many benefits, the report found that in some cases it can actually lead to a degree in throughput. The theory the report put forward is the extra machinery present when using an Internal Developer Platform could be a cause. Extra tasks and steps in the process, such as testing and security checks, while likely improving quality, impact the throughput.